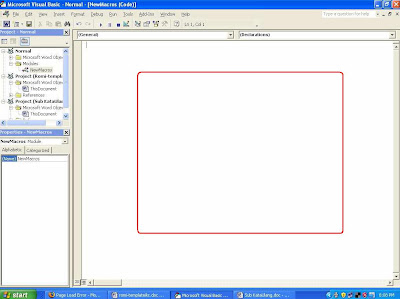Masih teringat kemarin ketika benerin komputer temen (cewek) ciyeee
 , karena komputer do'i abis kena Virus dan Regeditnya ga bisa dibuka.
, karena komputer do'i abis kena Virus dan Regeditnya ga bisa dibuka.Mungkin anda juga pernah mengalaminya ketika Regedit tidak bisa lagi diakses karena aktifitas Virus, meskipun Virus sudah disapu bersih kadang Regedit masih belum bisa dibuka. Coba kita selidiki. Hehehehe

Yap, Registry Editor atau biasa orang bilang Regedit merupakan system yang vital dari operating system, merupakan database hirarki yang digunakan untuk mengatur informasi yang dibutuhkan oleh Sistem Windows. Regedit menampilkan Registry ke dalam format yang hampir mirip dengan Windows Explorer yang sering kita gunakan. Nah pernahkan mendapat pesan error seperti ini "Registry editing has been disabled by your administrator". ???
Biasanya pesan error seperti diatas muncul karena ada beberapa system Registry yang telah di-Disable oleh Virus, nah jika menemukan pesan seperti itu bisa mencoba langkah berikut.

Untuk mengaktifkannya sangat mudah. Bersihkan terlebih dahulu virus dari komputer, (untuk rekomendasi gunakan Kaspersky Antivirus), lalu ketik perintah berikut di notepad.
Simpan dengan akstensi .vbs (contoh kali ini, saya simpan dengan nama aktifkan_registry.vbs)
Setelah disimpan, jalankan file tersebut.
Dan Regedit siap dijalankan kembali.
Jangan lupa, setelah Regedit anda sudah bisa dibuka lagi lebih aman nya restart dahulu komputer supaya system regedit kembali refresh. Selamat mencoba. Good Luck!