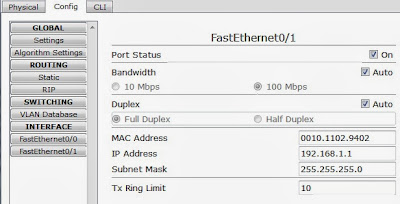Menghubungkan dua jaringan berbeda - Kali ini saya akan membahas tentang simulasi menggunakan Cisco Packet Tracer, yang menghubungkan dua jaringan berbeda menggunakan dua Router, dalam hal ini Jaringan pertama merupakan jaringan IPv4 kelas A dan Jaringan kedua IPv4 kelas B yang akan dihubungkan melalui IPv4 kelas C.
kira-kira tampilanya seperti ini,
Pertama kita buat dulu End Device/perangkat komputernya.
kita buat dua jaringan, yang pertama jaringan kelas A, terdiri dari satu buah Switch dan dua komputer.
dengan masing-masing komputer memiliki konfigurasi IP sebagai berikut :
Komputer 1
IP Addres : 10.0.0.2
Subnet Mask : 255.0.0.0
Default Gateway : 10.0.0.1
Komputer 2
IP Addres : 10.0.0.3
Subnet Mask : 255.0.0.0
Default Gateway : 10.0.0.1
Sehingga tampilanya akan seperti ini,
kita buat satu lagi untuk Jaringan kelas B, langkahnya sama. yang kita butuhkan satu buah Switch dan dua buah komputer dengan masing-masing komputer memiliki konfigurasi IP sebagai berikut :
Komputer 1
IP Addres : 172.16.0.2
Subnet Mask : 255.255.0.0
Default Gateway : 172.16.0.1
Komputer 2
IP Addres : 172.16.0.3
Subnet Mask : 255.255.0.0
Default Gateway : 172.16.0.1
Sehingga tampilanya akan seperti ini,
Nah, sekarang kita sudah membuat dua jaringan berbeda kelas. Sekarang cara menghubungkan dua jaringan tersebut adalah dengan menggunakan dua buah Router, dimana Router tersebut juga memiliki jaringan penghubung. Berikut langkahnya,
Kita buat dua router dulu, yang mana dua router tersebut dihubungkan dan juga dihubungkan ke masing-masing Switch dalam jaringan yang kita buat tadi, tampilanya seperti ini,
Nah, kabel penghubung pasti masih berwarna merah, itu tandanya settingan masih salah/belum terkoneksi. langkah berikutnya kita setting didalam masing-masing routernya.
Sebelum itu perlu kita ketahui tentang Fa00 dan Fa01, itu merupakan titik penghubung yang terdapat pada setiap device, untuk mengetahuinya coba arahkan mouse ke salah satu titik penghubung maka akan muncul tampilan Fa00 dan Fa01, seperti pada gambar berikut ,
Sekarang kita setting Routernya, skema nya sebagai berikut :
Fa01 didalam Router1 terhubung ke Switch Jaringan A
Fa00 didalam Router1 terhubung ke Jaringan penghubung (Kelas C)
Fa01 didalam Router2 terhubung ke Switch jaringan B
Fa00 didalam Router2 terhubung ke Jaringan penghubung (Kelas C)
Cara setting nya, klik Router1 - Config - Pilih FastEthernet 0/0 , isikan configurasi berikut :
IP Address >> IP Jaringan A yang tersambung ke Switch 10.0.0.1
Gateway 255.0.0.0
Port Status dicentang ON.
Selanjutnya kita setting FastEthernet 0/1, isikan configurasi berikut :
IP Address >> IP jaringan kelas C(sebagai penghubung) 192.168.0.1
Gateway 255.255.255.0
Port status dicentang ON.
Buatlah settingan seperti diatas untuk Router2, langkahnya sama.
FastEthernet 0/0 , isikan configurasi berikut :
IP Address >> IP Jaringan C yang tersambung ke jaringan penghubung 192.168.0.2
Gateway 255.255.255.0
Port status dicentang ON.
FastEthernet 0/1 , isikan configurasi berikut :
IP Address >> IP Jaringan B yang tersambung ke Switch 172.16.0.1
Gateway 255.255.0.0
Port status dicentang ON.
Dalam hal ini terlihat Jaringan seperti sudah tersambung, tapi itu belum selesai, jika kita PING maka balasannya adalah belum tersedianya Next Hop atau settingan pembawa packet tiap jaringan.
Untuk menghubungkannya kita perlu men-setting bagian Static,
Klik Router1 - config - static.
Network : IP jaringan tujuan, dalam hal ini tujuan dari Router1 adalah Kelas B, maka di isi 172.16.0.0
Mask : 255.255.0.0
Next Hop : Merupakan IP Address pertama yang akan didapat pertama kali ketika mengirim paket ke remote network, dalam hal ini penerimanya adalah jaringan kelas C di Fa01 192.168.0.2
Klik Add, sampai muncul dikolom configurasi, jika belum muncul itu tandanya settingan konfigurasi salah/tidak cocok.
Lakukan langkah diatas untuk Router2.
Network : IP jaringan tujuan, dalam hal ini tujuan dari Router1 adalah Kelas B, maka di isi 10.0.0.0
Mask : 255.0.0.0
Next Hop : Merupakan IP Address pertama yang akan didapat pertama kali ketika mengirim paket ke remote network, dalam hal ini penerimanya adalah jaringan kelas C di Fa01 192.168.0.1
Nah, sekarang mari kita test koneksinya, kita PING dari komputer Jaringan A ke komputer Jaringan B.
Terlihat waktu pertama kali PING test adalah Request time out, tapi selanjutnya koneksi akan stabil dan lancar.
Selamat mencoba.
Untuk File jadi nya, silahkan unduh disini.
kira-kira tampilanya seperti ini,
Pertama kita buat dulu End Device/perangkat komputernya.
kita buat dua jaringan, yang pertama jaringan kelas A, terdiri dari satu buah Switch dan dua komputer.
dengan masing-masing komputer memiliki konfigurasi IP sebagai berikut :
Komputer 1
IP Addres : 10.0.0.2
Subnet Mask : 255.0.0.0
Default Gateway : 10.0.0.1
Komputer 2
IP Addres : 10.0.0.3
Subnet Mask : 255.0.0.0
Default Gateway : 10.0.0.1
Sehingga tampilanya akan seperti ini,
kita buat satu lagi untuk Jaringan kelas B, langkahnya sama. yang kita butuhkan satu buah Switch dan dua buah komputer dengan masing-masing komputer memiliki konfigurasi IP sebagai berikut :
Komputer 1
IP Addres : 172.16.0.2
Subnet Mask : 255.255.0.0
Default Gateway : 172.16.0.1
Komputer 2
IP Addres : 172.16.0.3
Subnet Mask : 255.255.0.0
Default Gateway : 172.16.0.1
Sehingga tampilanya akan seperti ini,
Nah, sekarang kita sudah membuat dua jaringan berbeda kelas. Sekarang cara menghubungkan dua jaringan tersebut adalah dengan menggunakan dua buah Router, dimana Router tersebut juga memiliki jaringan penghubung. Berikut langkahnya,
Kita buat dua router dulu, yang mana dua router tersebut dihubungkan dan juga dihubungkan ke masing-masing Switch dalam jaringan yang kita buat tadi, tampilanya seperti ini,
Nah, kabel penghubung pasti masih berwarna merah, itu tandanya settingan masih salah/belum terkoneksi. langkah berikutnya kita setting didalam masing-masing routernya.
Sebelum itu perlu kita ketahui tentang Fa00 dan Fa01, itu merupakan titik penghubung yang terdapat pada setiap device, untuk mengetahuinya coba arahkan mouse ke salah satu titik penghubung maka akan muncul tampilan Fa00 dan Fa01, seperti pada gambar berikut ,
Fa01 didalam Router1 terhubung ke Switch Jaringan A
Fa00 didalam Router1 terhubung ke Jaringan penghubung (Kelas C)
Fa01 didalam Router2 terhubung ke Switch jaringan B
Fa00 didalam Router2 terhubung ke Jaringan penghubung (Kelas C)
Cara setting nya, klik Router1 - Config - Pilih FastEthernet 0/0 , isikan configurasi berikut :
IP Address >> IP Jaringan A yang tersambung ke Switch 10.0.0.1
Gateway 255.0.0.0
Port Status dicentang ON.
Selanjutnya kita setting FastEthernet 0/1, isikan configurasi berikut :
IP Address >> IP jaringan kelas C(sebagai penghubung) 192.168.0.1
Gateway 255.255.255.0
Port status dicentang ON.
Buatlah settingan seperti diatas untuk Router2, langkahnya sama.
FastEthernet 0/0 , isikan configurasi berikut :
IP Address >> IP Jaringan C yang tersambung ke jaringan penghubung 192.168.0.2
Gateway 255.255.255.0
Port status dicentang ON.
FastEthernet 0/1 , isikan configurasi berikut :
IP Address >> IP Jaringan B yang tersambung ke Switch 172.16.0.1
Gateway 255.255.0.0
Port status dicentang ON.
Dalam hal ini terlihat Jaringan seperti sudah tersambung, tapi itu belum selesai, jika kita PING maka balasannya adalah belum tersedianya Next Hop atau settingan pembawa packet tiap jaringan.
Untuk menghubungkannya kita perlu men-setting bagian Static,
Klik Router1 - config - static.
Network : IP jaringan tujuan, dalam hal ini tujuan dari Router1 adalah Kelas B, maka di isi 172.16.0.0
Mask : 255.255.0.0
Next Hop : Merupakan IP Address pertama yang akan didapat pertama kali ketika mengirim paket ke remote network, dalam hal ini penerimanya adalah jaringan kelas C di Fa01 192.168.0.2
Klik Add, sampai muncul dikolom configurasi, jika belum muncul itu tandanya settingan konfigurasi salah/tidak cocok.
Lakukan langkah diatas untuk Router2.
Network : IP jaringan tujuan, dalam hal ini tujuan dari Router1 adalah Kelas B, maka di isi 10.0.0.0
Mask : 255.0.0.0
Next Hop : Merupakan IP Address pertama yang akan didapat pertama kali ketika mengirim paket ke remote network, dalam hal ini penerimanya adalah jaringan kelas C di Fa01 192.168.0.1
Nah, sekarang mari kita test koneksinya, kita PING dari komputer Jaringan A ke komputer Jaringan B.
Terlihat waktu pertama kali PING test adalah Request time out, tapi selanjutnya koneksi akan stabil dan lancar.
Selamat mencoba.
Untuk File jadi nya, silahkan unduh disini.